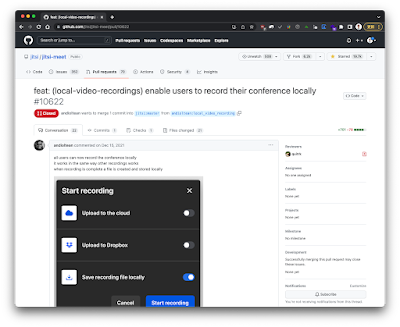自建的 Jitsi Meet 若要使用錄影服務,過去只能搭配錄影存放至雲端 Dropbox,或者安裝與設定非常複雜的 Jibri,後者對入門者來說挫敗感會相當巨大。
(儘管我經常協助客戶建置 Jibri 錄影套件整合 Jitsi Meet 視訊會議,但這真的太苦了。)
開源的好處就是有能力者可以貢獻心力改善,這次 Jitsi Meet 已經合併了透過瀏覽器端錄影到本地的功能且操作容易,是愛好者的福音。
註:本文所展示 Jitsi Meet 版本為 2.0.8319-1。
熱心高手功能開發
由於 Jitsi Meet 搭配的 Jibri 錄影設定太多困難,因此可以容易讓使用者操作的錄影功能,一直以來就被大家所期待,終於等到有人出手了!
貢獻者提交本機錄影功能
雖然這個 Pull Request 是 2021 年就提供,但一直到 2022 中才被接受與合併。但是一直等到 2023 年我才能在二進位安裝檔裝好後看到這個功能出現,版本號是 2.0.8319-1。
使用本機錄影功能
若您是直接安裝最新版本,本機錄影功能預設已經啟用,請使用 Chrome/Edge 瀏覽器登入會議室,Firefox/Safari 尚未被支援。
點選工具列中的選單按鈕,再按下 [啟動錄製作業]。
進入錄製作業選單
進入錄製作業選擇畫面時,請啟用 [將錄製檔案保存在本地(BETA)] 再按下 [啟動錄製作業] 即可。
注意,目前本機錄製的限制為容量上限 1GB,大約是 100 分鐘左右的會議內容。
啟動本機錄製作業
下一個畫面會彈出瀏覽器分享畫面的選擇,請直接以預設的模式按下 [分享] 即可。
當正確啟動後,畫面正上方會有紅色的錄影圖示,即表示已經成功啟動錄影,當會議結束後按下工具列的功能表,再選擇的 [停止錄製],瀏覽器即會詢問要將錄影影片檔存放在那裡。
進階設定
若您想要手動停用/啟用此功能,可以編輯設定檔達成目的。
請以文字編輯器開啟 /etc/jitsi/meet/站台名稱-config.js ,搜尋 localRecording: 字眼。
本機錄影設定
將這段設定的註解拿掉,再調整 disable 的值即可,disable: true 表示停用此功能,disable: false 則表示啟用。
調整完成後,請以指令重新啟動網頁服務:
# 重新啟動網頁伺服器 systemctl restart nginx